|
|
Main » 2010 » November » 11 » How to Remove MALWARE from PC: Step by Step Guide
10:30 AM How to Remove MALWARE from PC: Step by Step Guide |
Malware, short for malicious software, is software designed to secretly access a computer system without the owner's informed consent. The expression is a general term used by computer professionals to mean a variety of forms of hostile, intrusive, or annoying software or program code.
The best-known types of malware, viruses and worms, are known for the manner in which they spread, rather than any other particular behavior. The term computer virus is used for a program that has infected some executable software and that causes that when run, spread the virus to other executables. Viruses may also contain a payload that performs other actions, often malicious. A worm, on the other hand, is a program that actively transmits itself over a network to infect other computers. It too may carry a payload.
These definitions lead to the observation that a virus requires user intervention to spread, whereas a worm spreads itself automatically. Using this distinction, infections transmitted by email or Microsoft Word documents, which rely on the recipient opening a file or email to infect the system, would be classified as viruses rather than worms.
In my experience, malware is one of the most common and annoying issues a PC owner has to combat. Fortunately with a handful of free tools it’s easy to keep malware in check. Here’s how I do it with free tools.
1. RUN CCLEANER Get Ccleaner and install it. It’s free. The purpose of Ccleaner is basically to tidy up your computer so the next two tools have fewer files to scan and can then finish their scans MUCH faster. So open Ccleaner and then look at the following screenshot:
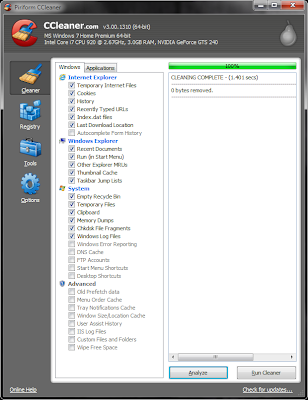 When you’re in the "Cleaner” tab click "Run Cleaner.” Then click it a couple more times and make sure that your result is the same as mine in the above screenshot. You want it to remove some stuff the first one or two times you run the cleaner, but after that you don’t want there to be anything to remove. If you find after each successive cleaning that Ccleaner continues to find things to remove, you can bet you’ve got at least some kind of malware.
Now go to the "Registry” tab and then "scan for issues.” Fix those issues, but be sure to save a backup of that registry file somewhere in case you accidentally remove a registry value that was important to system function.  Next go to the "Tools” tab and select the "Uninstall” button. Ccleaner does a great job of uninstalling programs and with this tool you’ll be able to uninstall all those applications you don’t need. So get rid of the MSN Toolbar as well as any program that looks phony. My rule of thumb for people who don’t know what programs they should keep is "if it looks legit, it probably is.” "Innocent until proven guilty” is another good rule of thumb. Uninstall what you don’t use now. Next go to the "Tools” tab and select the "Uninstall” button. Ccleaner does a great job of uninstalling programs and with this tool you’ll be able to uninstall all those applications you don’t need. So get rid of the MSN Toolbar as well as any program that looks phony. My rule of thumb for people who don’t know what programs they should keep is "if it looks legit, it probably is.” "Innocent until proven guilty” is another good rule of thumb. Uninstall what you don’t use now.

2. RUN MALWAYREBYTES Get Malwarebytes, it is a phenomenal application that removes a lot of malware from your computer. You really don’t need any screenshots of this application to understand how it works. You open the program, select "quick scan” and away you go. It really does a great job of walking you through the process.
Note that while Malwarebytes does dectect and remove malware from your PC, it does not provide real-time protection. As a matter of fact there really isn’t any application, paid or free, that provides good real-time protection from malware (you can quote me on that one). To get rid of malware you’re really going to just have to run this program from time to time.
3. RUN SUPER ANTISPYWARE Get Super Antispyware (get the free version). This application does much the same thing as Malwarebytes, but by using two applications the chances of a piece of malware slipping by are slim. When you run Super Antispyware for the first time it’s going to ask you a bunch of questions, choose whichever answer you want, you’re not going to affect anything crucial no matter how you answer.
Go ahead and click "Scan your computer” and then select "Perform quick scan.” Super Antispyware will likely take longer to finish than anything else you’ve done so far, so expect that. When it’s done scanning you’re going to see this screen:
 Of course, it may have found more pieces of malware than it did on my PC, but note that at this point it’s just telling you that in scanning, it has found these things. To remove them from your computer you have to now click the "Next” button.
4. RUN CCLEANER AGAIN Now that you’ve run your Malwarebytes and Super Antispyware fire up Ccleaner one last time. Clean the registry as well as your temporary internet files again, just like you did in step #1. This makes sure that there are no straggling thingies hanging around your registry and such. Now would also be a good time to look in Ccleaner under the "Startup” menu and remove any suspicious things which are trying to start themselves each time you fire up your computer.  Note that it takes some time to recognize at a glance what you need and what you don’t need in the startup menu. If you have any doubt as to what a program does in your start menu, use Google before you remove it. Note that it takes some time to recognize at a glance what you need and what you don’t need in the startup menu. If you have any doubt as to what a program does in your start menu, use Google before you remove it. |
|
Views: 1437 |
Added by: handsome_devil
| Rating: 0.0/0 |
|